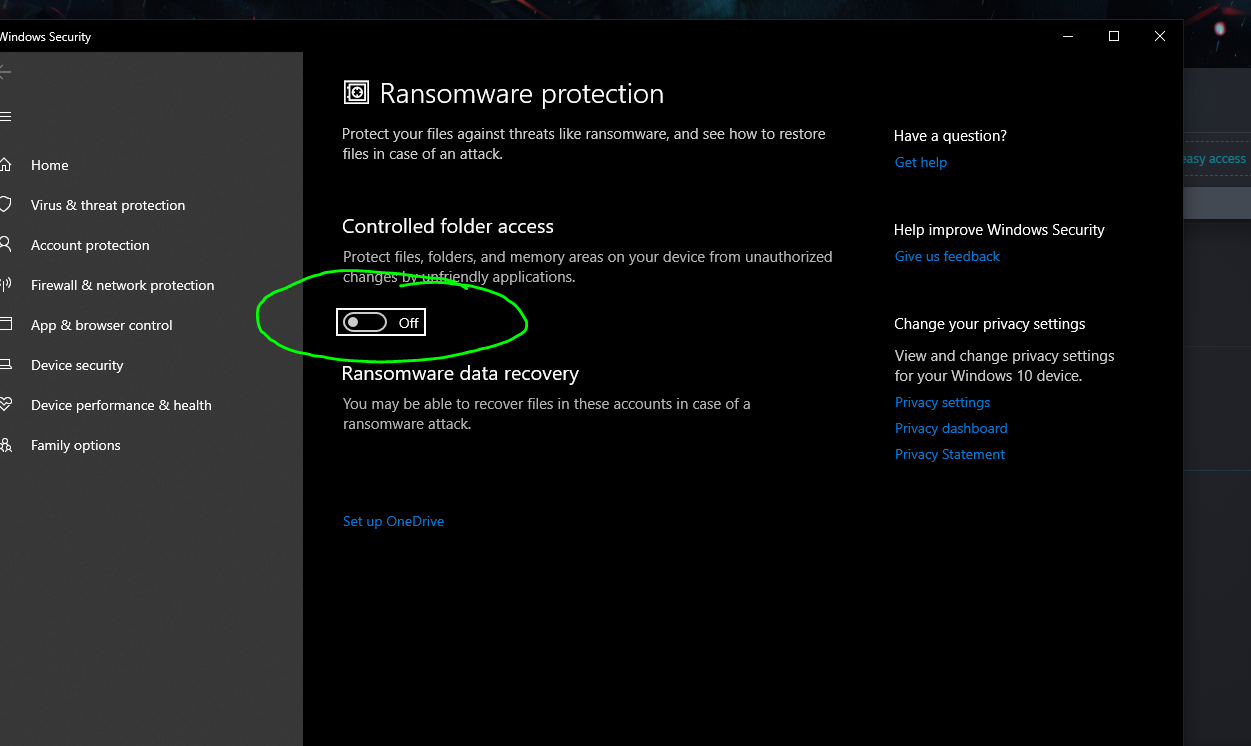If you notice your settings are not updating, it is likely one of two things have happened.
- Your config folder where the game stores the settings files has been write protected (either manually, or via security software such as an antivirus) and the game cannot update the settings
- A steam profile has "hijacked" the games configs and is overwriting the local ones for use by the game
To check for write protected config files:
- Navigate to your C:\Users\User Name\Documents\My Games\KillingFloor2\KFGame\Config folder
- Right click on the folder itself and select properites
- At the bottom of the first properties page, make sure "Read Only" is not selected
- Now navigate into the config folder itself and do the same check for each of the ".ini" files inside
- If you find any folder/file where "read only" is selected, de-select it by clicking on the box and then hit apply
For security software such as an antivirus or firewall, please consult your security software manual on how to whitelist/ignore files and applications
For a steam profile "hijack" please follow the steps below:
If you have logged into multiple Steam accounts on your computer, these steps (while being considerably more complicated) should bring you to the file we need to locate.
1) Open the properties menu for Killing Floor 2 in Steam.
2) Within the Updates tab, disable
Steam Cloud Synchronization.
3) Travel to your
...\Steam\userdata\... directory.
4) Once there, it's possible that there will be a lot, or only a few folders. If you have a lot of folders, sorting them by Date Modified in a descending order from newly modified at the top, to oldest at the bottom, may increase the chances of the folder we're looking for being at the top.
5) After you've sorted your folders, begin opening them from the top until you find a folder that contains a
Config,
Inventorymsgcache,
ugcmsgcache, and
ugc folder. In addition to those folders, you'll have quite a lot of folders that correspond to different Steam App IDs. Again, sorting these folders by date will make them easier to identify.
6) After (if) you've discovered a folder that looks similar to the image we've attached, you'll need to locate the
232090 folder.
7) Once you've found the
232090 folder, open it and the
remote folder below until the
profile.bin file is the only thing visible.
8) Finally, Rename the
profile.bin file to something like
profile1.bin
9) Afterward, launch Killing Floor 2 and attempt to click the menu buttons.
If you're having trouble with the previous steps, this might be easier for you.
1) Open the properties menu for Killing Floor 2 in Steam.
2) Within the Updates tab, disable
Steam Cloud Synchronization.
3) Travel to your
...\Steam\userdata\... directory.
4) Run a search for
profile.bin
5) Hopefully, the search returned a single result for a
profile.bin file housed within the
232090 folder.
6) Right click the result and click Open Folder Location
7) Finally, Rename the
profile.bin file to something like
profile1.bin
8) Start Killing Floor 2 and attempt to click the menu buttons.
A recent Windows 10 (and 11) update has also caused this issue to manifest.
A recent Windows 10 (and 11) update has caused this issue to pop up for more users. This is due to Windows now having a new protection system that can be enabled by default (or by the user). You can toggle this setting in your Windows Settings, Security, and it is under the heading of Ransomware protection.